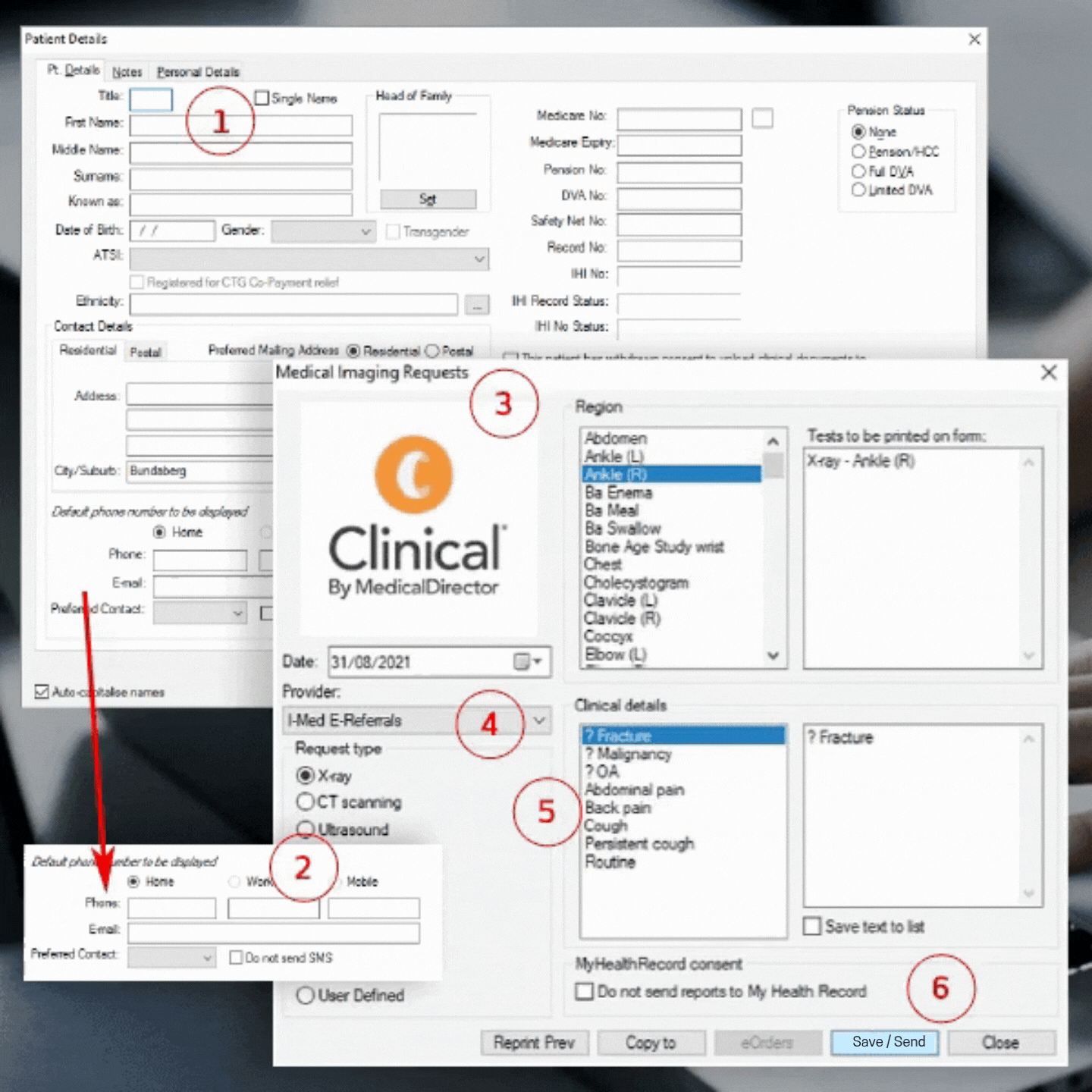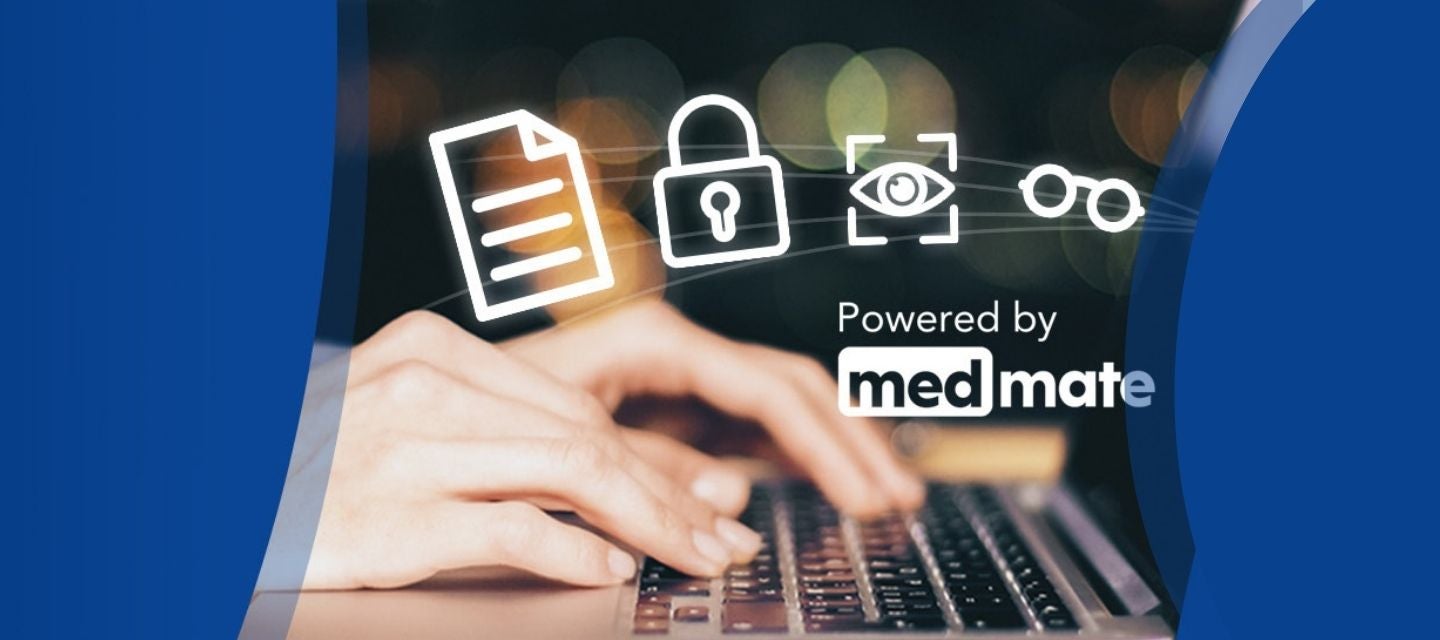
How to send e-referrals with Medical Director
How to send e-referrals with Medical Director
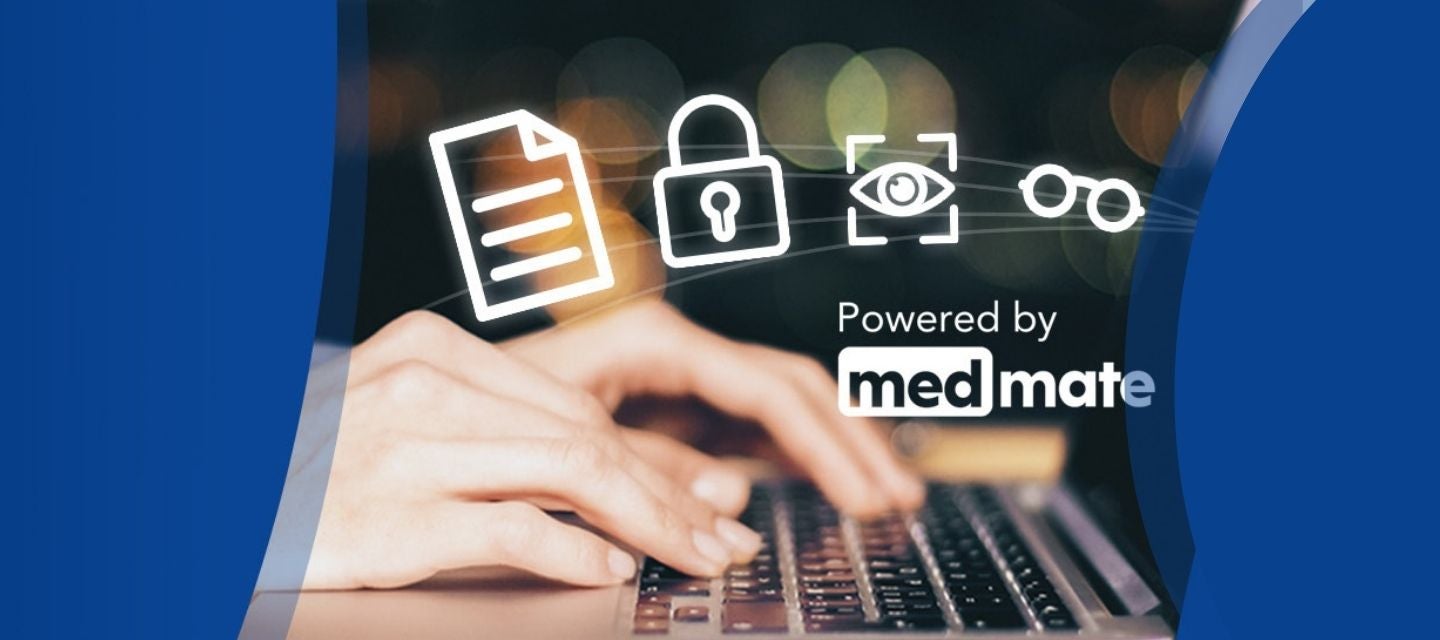
Click here to download your Medical Director, post installation user guide. It includes step-by-step instructions that are required to successfully send an e-Referral, ensuring an optimal experience for both you and your patients.
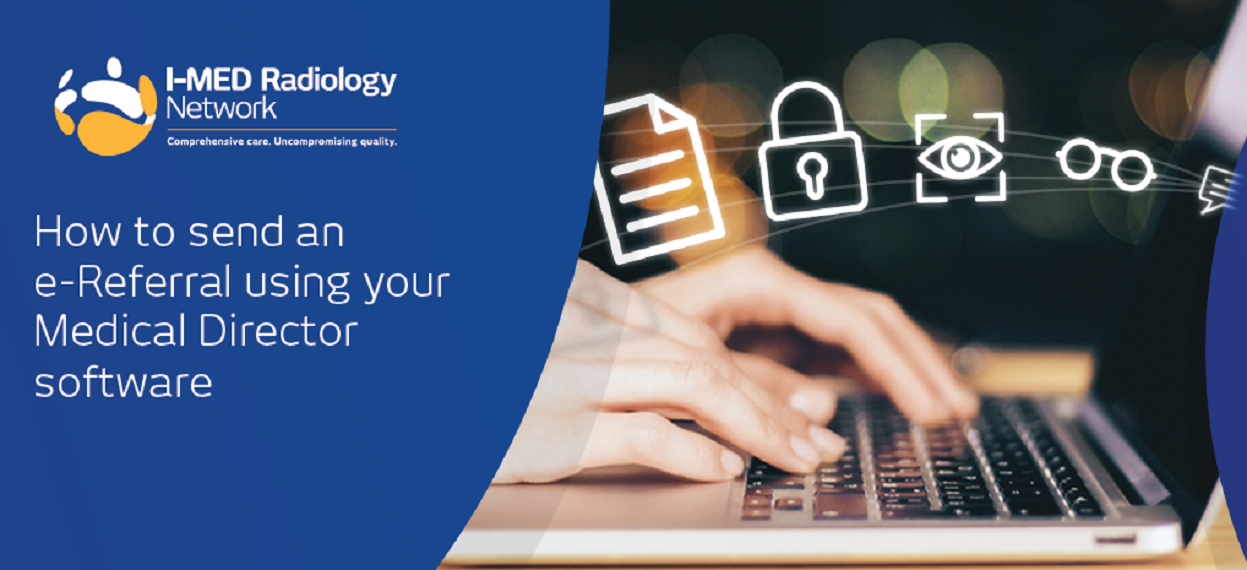
Add or edit an address in Medical Director
Whether you're looking to add a new address or update an existing I-MED address, this guide will help you improve your e-Referral workflow, ensuring a seamless e-Referral experience.
6 key steps to sending an e-Referral
Below is a visual representation of the 6 simple steps that you need to complete to send an e-Referral.
The first step is to check that I-MED Radiology is listed as the ‘Provider’ (see example below)*. We recommend that you save ‘I-MED Radiology’ as a default, so it will auto-populate for all future e-Referrals.
*If the provider field is left blank, or has other information, I-MED will not receive the e-Referral.
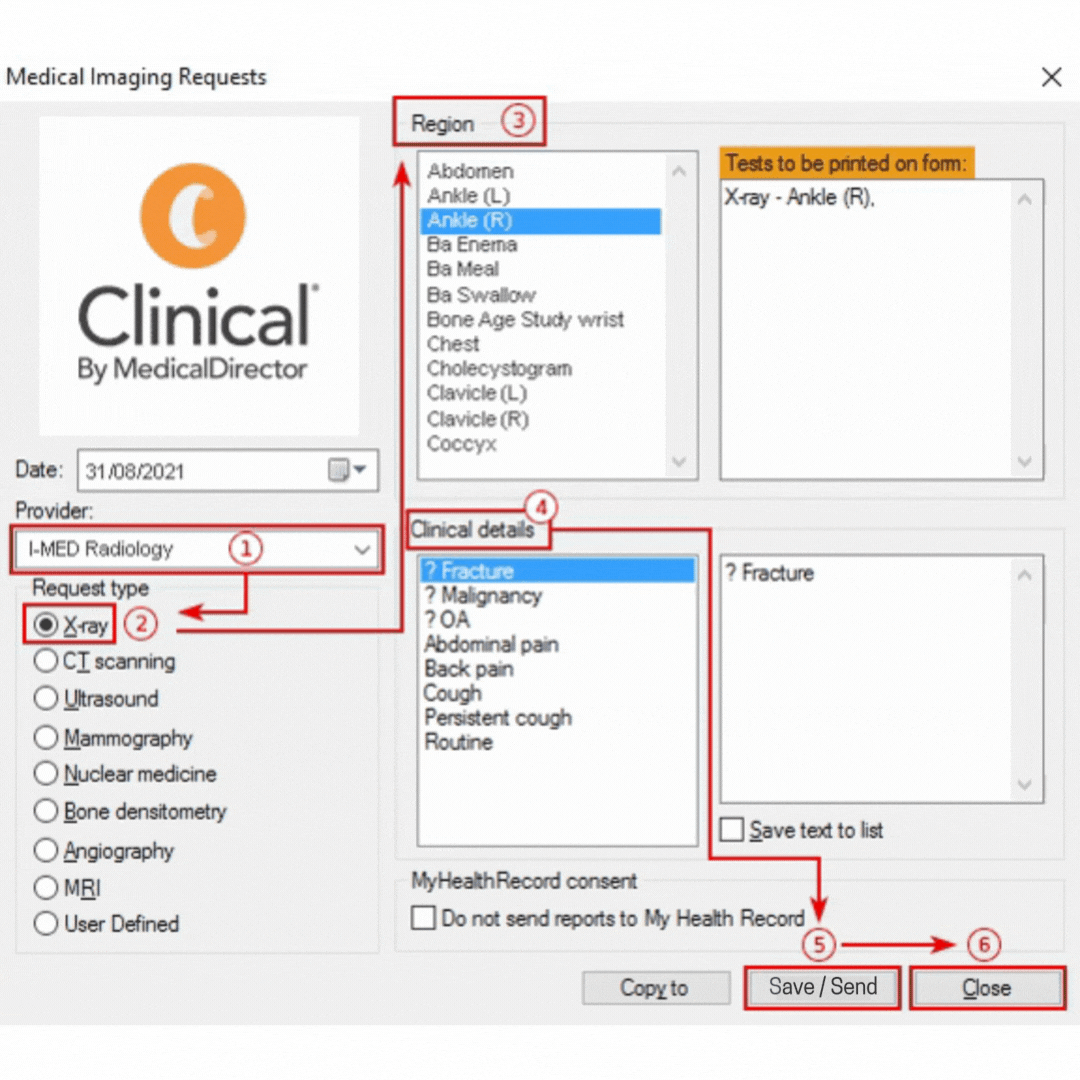
How to send a test e-Referral to I-MED
While e-Referrals are installed into your practice software using a safe and reliable system, you can perform a sense check to ensure that your e-Referrals are successfully being transferred to I-MED. This may also apply to any new practitioners that are hesitant to use e-Referrals or after your practice has run system updates to other software on the same server.
The simple process is shown in both the written steps and animated screenshots below:
- Open a test patient record from the Medical Director main menu
- Add your mobile number to the test patient record
- Open a new Imaging Request
- Select ‘I-MED Radiology’ under the Provider drop-down
- Select any modality and record ‘TEST ONLY’ in the clinical details
- Click Save / Send
If successful, you will receive a digital copy of the test e-Referral, sent to the mobile number you added in step 2.